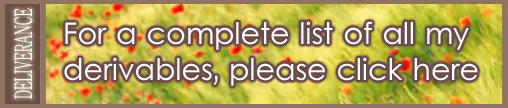Overview
This product enables you to create you own unique and fully animated female heads for IMVU! You are given a default head in the meshing tool, and you can change it into whatever form you like. When you get something you like, save the head, derive from this product, and load your new head into the previewer / create mode =) Please follow the one-and-a-half minute tutorial below =)
One-and-a-half minute tutorial
Do this:
1) Click on the head above. Blue dots will appear. These are the vertices (points) in the mesh. Notice how you can rotate the head by dragging the mouse.
2) Click on the vertex at the centre of one of the eyes. It will turn red (and some vertices surrounding it will turn purple). The 'gizmo' (a set of arrows you use to move vertices around) will appear. Drag the red arrow on the gizmo to move the selected vertices downward slightly.
3) Find where it says 'Shrink' in the control panel on the left. It's around the middle. Click on it.
4) There is a knob next the Shrink button, called 'Intensity'. Twist it half-way round (by draging your mouse on it in an up-down direction) and watch what happens.
5) Click save and save the file.
6) Derive from this product. Go to the 'geometry' tab and in Body Part 0 (where it says "Female04_Anime01_Head03_European.xmf") browse to and load the file you have just saved.
7) Hit 'Apply changes' and behold your new head!!!!
Control Panel Description
This following is a more detailed description of the controls available - it's really worth your while to read it!!
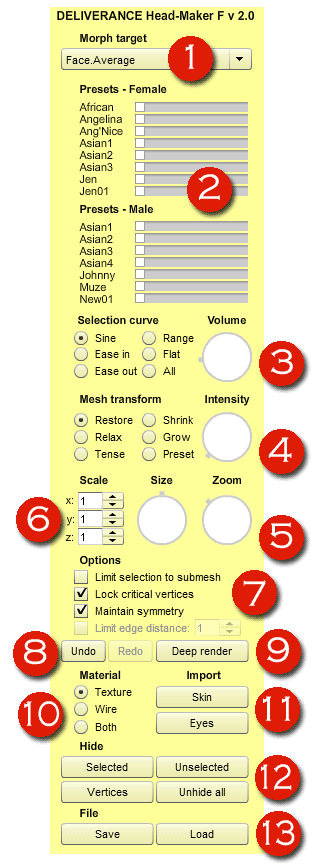 |
1) Morph Target This is a list of the different morphs (i.e. basic shape and facial expressions) that are in the head file. It is important to know that you never have to touch this, since you only have to edit the basic 'Face.Average' morph to create a whole new head. You can, however, edit the expressions seperately if you wish, by clicking on the appropriate morph target in the list. You can do this, for example, to create a no-smile head as explained in this thread. 2) Presets These are a selection of different types of head shapes, which you can use by moving the sliders to the right. You can mix them, too, but beware that their effect is cumulative and using too many too much will soon destroy the integrity of the mesh. Note that it you use any of the Male presets, you may have to pull the face outward to compensate for the smaller size. 3) Selection Curve and Volume When you click on a vertex, it turns red to indicate it is fully selected. Vertices that are far away are blue, because they are unselected. The selection-curve buttons determine what happens in-between. There are six options: (i) Sine - The change of intensity is most gradual near the selected
vertex and near the the edge of the selection volume. The best way to see these is simply to click on them and observe the gradation from red to blue. Next to the selection-curve options is a knob called 'Volume', which determines how far from a clicked vertex the selection reaches. If you turn it all the way up, the selection volume is tiny, and only the clicked-on vertex is selected. If you turn it all the way down, the selection volume encompasses the whole head. Note that you can select multiply vertices by holding down Shift as you click. |
4) Mesh Transform and Intensity
The mesh-transform options determine how a selected part of a mesh will be deformed. There are 6 options:
(i) Restore - You can think of this as like an 'erase'. It moves the
vertices back to their original position.
(ii) Relax - Makes the mesh
smoother, removes spikes.
(iii) Tense - the opposite of 'Relax';
exaggerates irregularities and increases spikes.
(iv) Shrink - Pulls
selected verts towards the centre of the selection (or selections).
(v) Grow - The
opposition of 'Shrink'; pushes selected verts away from the centre of
the selection.
(vi) Preset - Selected verts will move
towards the position they would be in in the selected preset head.
Select the preset head you wish to use for this by click on the buttons
that appear when you use this option. This provides a simple way to mix
preset heads (say African eyes, Jen lips, Angelina nose).
The intensity knob determines how much to apply of the transformation established by the mesh-transform buttons.
5) Zoom
This knob zooms the view in and out.
6) Scale and Size
The three Scale values set the x, y and z ratio of the head. Whatever values you set them to in this program, you must put the same values into the previewer (in the geometry tab, where it says 'Scale') if you want your head to look identical in IMVU to the way it looks in this program. The 'Size' knob is a quick way of changing the scale values together, maintaining the relative proportions.
7) Options
The are four checkboxes corresponding to useful options:
(i) Limit selection to submesh. The head is made of four submeshes:
the main head per se, the eyes, the eyelashes and the eyebrows. If you would like
your vertex selections to be limited to within a single submesh, activate this
checkbox.
(ii) Lock critical vertices. Heads usually have hair on them. If you leave this checkbox
activated it will prevent the vertices that connect with the hair mesh
from moving, to ensure a good fit.
(iii) Maintain symmetry. By default this program will attempt
to maintain symmetry in the head, by mirroring your selections and
actions onto the side of the head you are not working on. If you wish to
work on one side only, deactivate this checkbox.
(iv) Limit
edge distance Regardless of the selection volume you set, you can
use this option to limit the selection size such that it stops a
specified number of edges away from the selected vertices. To see how
this can be use to create an open-mouth head, please
see this thread.
8) Undo/Redo
Undo any mistakes you make, or use these buttons to see how your work has progressed. Note that this functionality only applies to the Face.Average morph.
9) Deep render
In general, this program uses a fairly simple rendering algorithm, to keep it fast. However, because of this the display can become 'confused' when mesh triangles are very close one behind another, and you may sometimes see artifacts and 'poke-throughs' that won't appear in the IMVU client. When you click on 'Deep render' the program does a much better single render of the head, eliminating any errors and showing you the mesh (almost) as it will look in IMVU.
10) Material
You can see you head in three ways:
(i) Texture - this is the view with a
simple skin.
(ii) Wire . This allows you to see inside your mesh, without any
texture.
(iii) Both - This is a combination of 'Texture' and 'Wire' - in
other words you see the texture with the edges of the faces marked. This can be
useful when you are not sure is a vertex lies on the skin or just behind it.
11) Import
You can import skin and eyes textures to see how you head will look with a different skin. You cannot import eyebrow or eyelash textures.
12) Hide
You can hide any (or all) of the four submeshes that make up the head, or you can hid the vertices. 'Selected' hide the currently selected mesh (i.e. the last one you clicked on), while 'Unselected' hides everything else. The 'Unhide all' button makes everything visible.
13) Load and Save
'Save' saves your work to a file, called 'Head.xmf' by default. You can call it whatever you like, but it must retain the '.xmf' extension. The 'Load' button allows you to reload an xmf file previously saved from this program.
Happy head-making and good luck!!