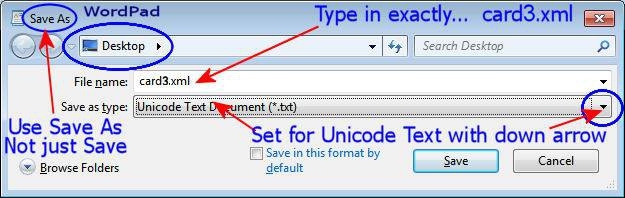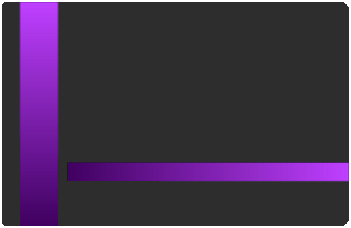Make it work HELP is toward the bottom of this page.
Product Display Information Plaque
with
Flash Product Linker
This product is designed to work with the
Small Business Product Showroom
click it
~ However ~
This is also a generic product linker that can be used to take prospective customers
to your Product or to the Catalog Area you desire. It will offer the customer a
visual menu in the Chat Client and they may have options to send you a PM,
Visit your Homepage or Catalog and a specific product or a searched
area of your catalog.
See the full Showroom Here
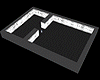
All of my Merchant Creator
"Marketing Tools"
are located
Here:
click it
![]() first in the Client Shop Window
first in the Client Shop Window
Need Assistance? Just drop me a PM and I will respond as soon as possible.
 |
 |
 |
More Wedding Items
Graphics!!!
I have used small sized graphics for the excellently LOW Kb to help reduce overall client crashing.
This also leaves you plenty of Kb Room to add your wonderful artwork and still have a light weight product.
Please note, if your color combinations are not working, adjust the Vertex On or Off as needed.
You can also adjust the "Self Illumination". Experiment with these settings.
You may use any size graphic you wish. If you need more detail use a Larger Graphic 256x256 or 512x256, etc. This
project may use Mapped (below) and / or Standard graphics in a 128x128 (low Res/Kb), 256x256 (normal Res/Kb) and up to 512x512 (High Res/Kb) Look closely at my "starter" textures in the Create Mode to get an idea of their layout, sizes, more... Experiment!
Can you use my textures on any of my products? YES!
Can you use my textures on other people's products? No.
Material Textures & Material Opacity -
Please look closely in the Create Mode for my material textures. This project uses simple textures and
no UV Maps.Please, keep in mind, your graphics dimensions can be larger or smaller than mine.
~ OMG! This looks complicated!
LOL Not really, just follow one step at a time ~
Confused? Hey, this is supposed to be fun! Give it a good
try but, don't rack your head agains the wall.
Just drop me a PM and I will respond as soon as possible.
Many times I will answer the same day. Send me a message.
I do answer messages and I am here. . .
~Enjoy
You may also find handy the " Creator's Helping Hands" It makes the avatar Stand Still for photos, etc.
ENJOY
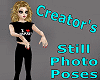
Make Avatars Stand Still
Note: Graphics are Granted Use License for *this* project only. As always, if you have questions or need help, I am here.
Presenting the
Storybook Theater
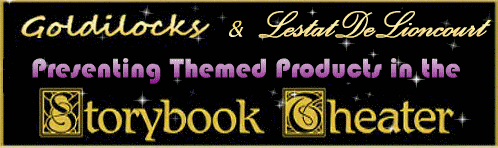
presented by
Goldilocks & Lestat