PCP~URL Banner
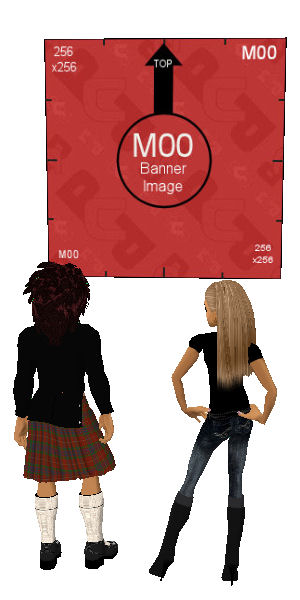
This product is for Creators only and not for sale to the general public.
If you are wishing to purchase a derived version of this product then
Click Here
Developers Information
Welcome developer to PCP~URL Banner, and thank you for reviewing another product from Prince Charming Product (PCP).PCP~URL Banner is a developers tool allowing you to promote your products in the IMVU client.
You have a banner board which is just like a picture/poster in the client.
Where you can display a promotional image of your product, or developer logo/banner.
The banner board uses floor nodes for positioning in a room, as there are two standing nodes attached.
The standing nodes are what triggers the embedded flash widget,
which contains all the links to specific IMVU webpages you have set using the simple XML file.
Product Specifications
PCP~URL Banner comes with the following features:- 1 texture for banner or promotional image.
- 2 IMVU Standard standing nodes.
- Embedded flash widget with optional button settings.
- XML template example.
The Widget
The widget has two button option settings, this allows you to promote your catalog and homepage.
With the optional button to promote a specific Product (PID) for promotional products.
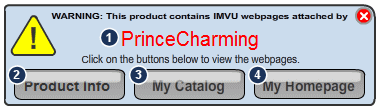
- Name of the developer the URL Banner relates too.
- Promotion button, links to a specific catalog page relating to the promotion image displayed on the banner (optional).
- My catalog button, link to the named developer(1) creators id, and displays the all products the developer has visible in the catalog.
- My homepage button, link to the the named developer(1) homepage.
Product Options
The embedded flash widget which is displayed below, has two button options which are
configured using the XML file that you create from the example file provided.
The standard mode (option 1) will display 2 buttons, which are links to the named developers catalog webpage and their homepage.
Extended mode (option 2) displays the buttons from options 1, plus an additional button which you set to the PID of the promotional product image displayed on the banner
Option 1
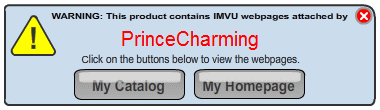
2 Buttons, linking to the named developer's catalog, and named developer's Homepage.
Option 2
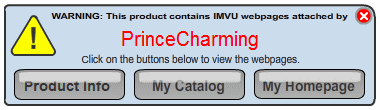
3 Buttons, linking to a specific product page, named developer's catalog, and named developer's Homepage.
Creating the XML file
The XML is where you enter your creator details and choose which option you require for your URL Banner.
Below is a breakdown of how the XML file looks and details of each attribute of the XML file
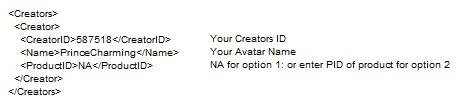
Step 1
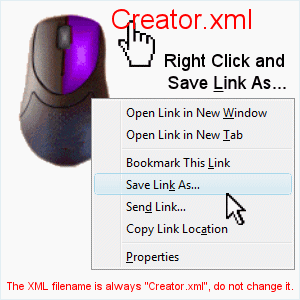 Save the example Creator XML file to a suitable folder on your hard drive,
by right clicking the link below and selecting "Save Link As".
Save the example Creator XML file to a suitable folder on your hard drive,
by right clicking the link below and selecting "Save Link As".
Creator.xml
When saving the example XML file you must use the same filename "Creator.xml", if you
change the filename the URL Banner will not recognize the XML file when you try to test the product later.
This is your example copy of the Creator XML file, which you are going to edit next.
Step 2
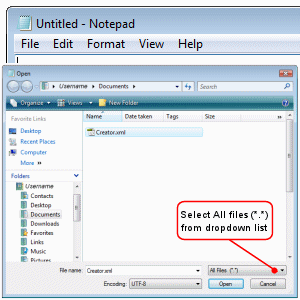 Using Notepad or another suitable application you are now going to open the example Creator XML file.
Using Notepad or another suitable application you are now going to open the example Creator XML file.
Click Open and change the file dropdown list to "All FIles (*.*), this will make the example XML file visible and not filtered to just .txt files.
Now browse to the folder which contains the example Creator.xml file you just saved.
Step 3
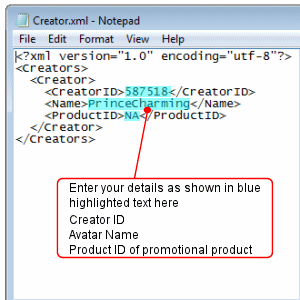 Now you have the example Creator XML file opened successfully, you can edit the XML file with your details.
Now you have the example Creator XML file opened successfully, you can edit the XML file with your details.
The example Creator XML file requires 3 changes to the text in the file.
Your Creator ID
Your Avatar name
Product ID of your promotional product (optional), NA if not applicable.
Once you have made these changes to the example Creator XML file, you are then ready to save the file.
Step 4
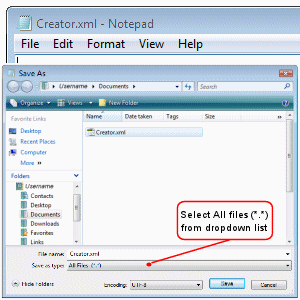 Saving your Creator XML file should be as easy as clicking Save, but to make sure Notepad saves the file correctly as a XML file you can use the SaveAs method.
Saving your Creator XML file should be as easy as clicking Save, but to make sure Notepad saves the file correctly as a XML file you can use the SaveAs method.
Click SaveAs and change the SaveAs file type dropdown list to "All FIles (*.*), this will make the example XML file visible and not filtered to just .txt files.
Now check the filename, it must be Creator.xml and make sure you save the file as .xml and not .txt
Create Mode
Adding the Creator.xml file to your product when using IMVU Create mode.- 1. Click the folder icon to open the file browser window as shown in diagram below.
- 2. Check the folder name correlates to your project name.
- 3. Copy and paste your Creator.xml file into this folder.
- 4. Now test your URL Banner by standing on the nodes.
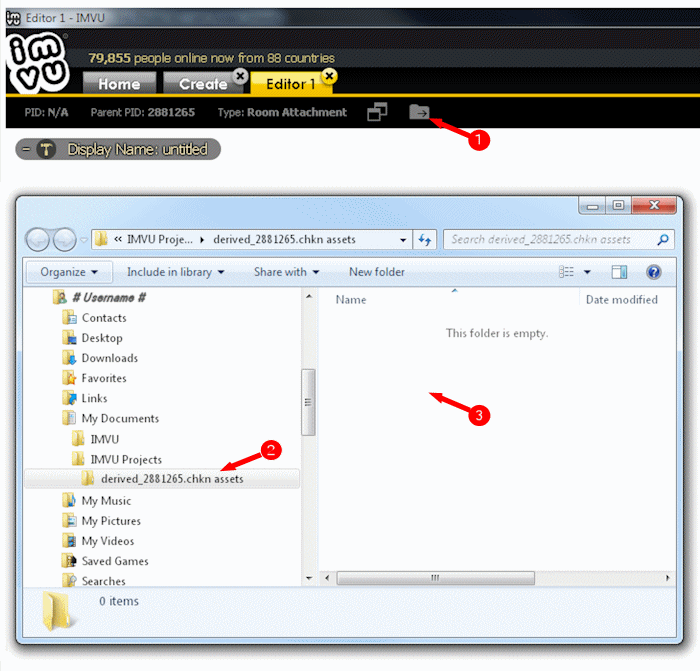
Material/Textures
This product has only 1 texture (jpeg 256x256) for displaying a promotion image of your product, or banner / logo.I have not added an opacity map to the URL Banner, as this would make the product double sided and the image would block visibility into rooms.